|
Screenshot
For Talking Archiver
|
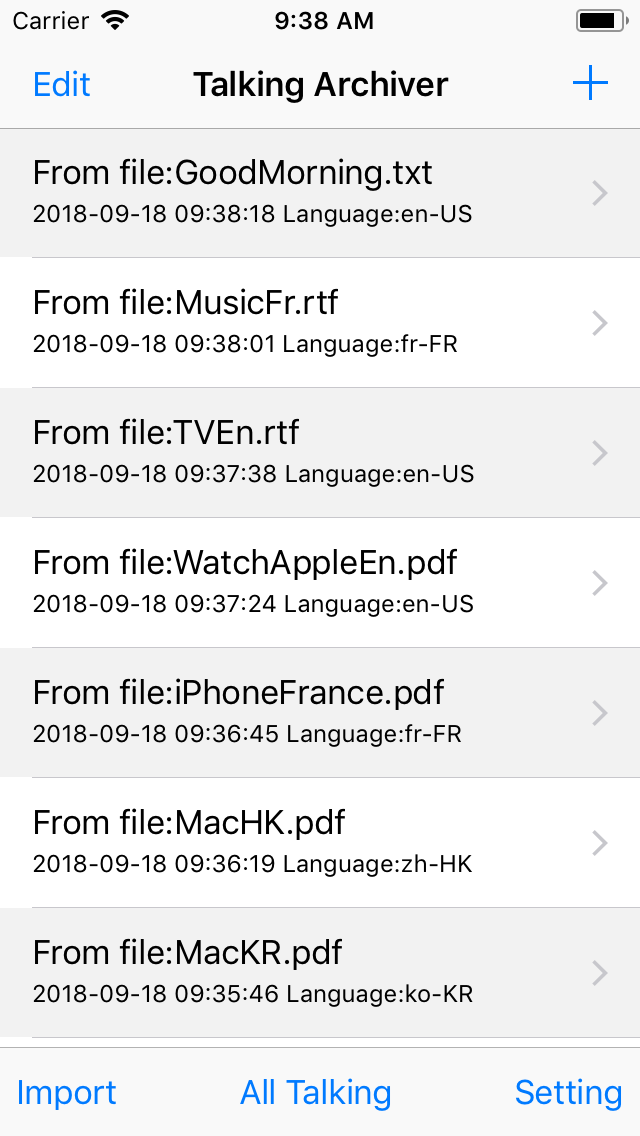
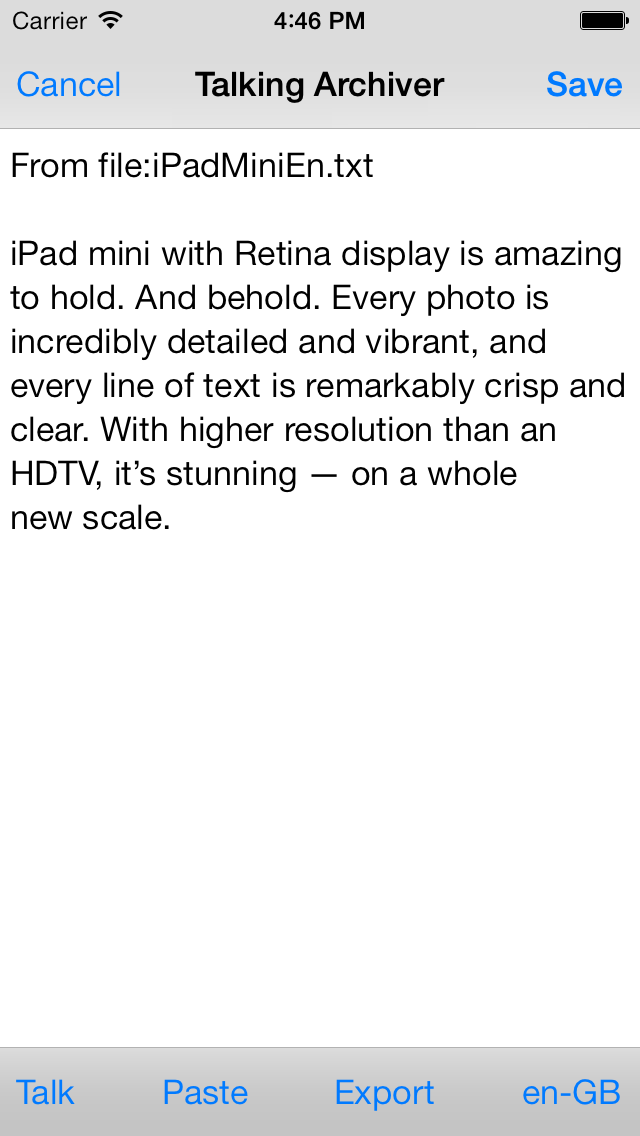
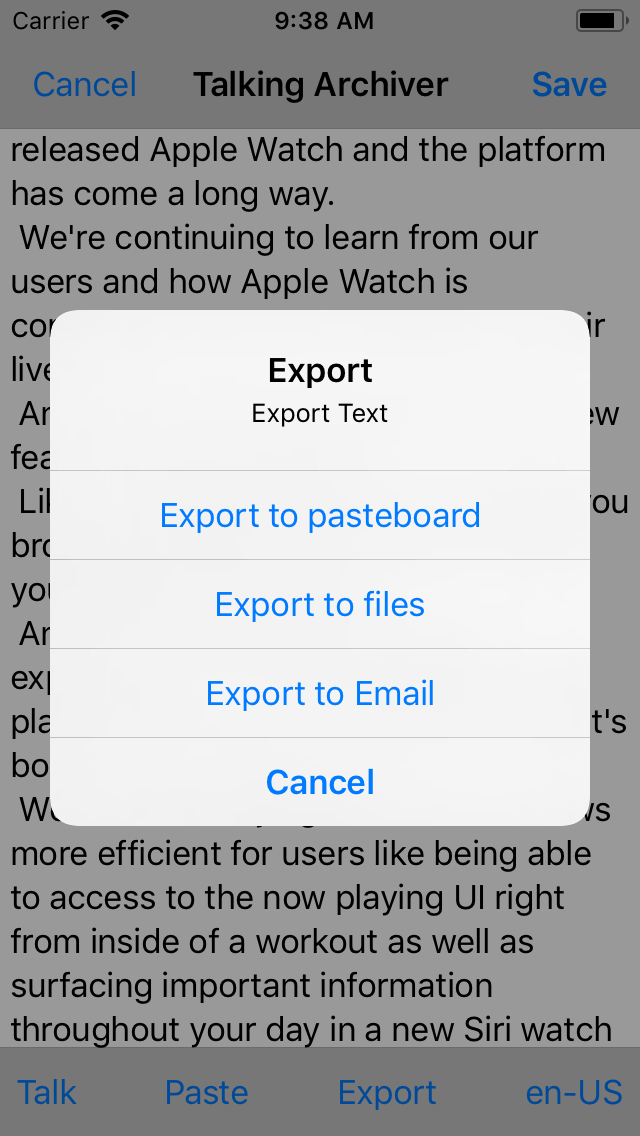 |
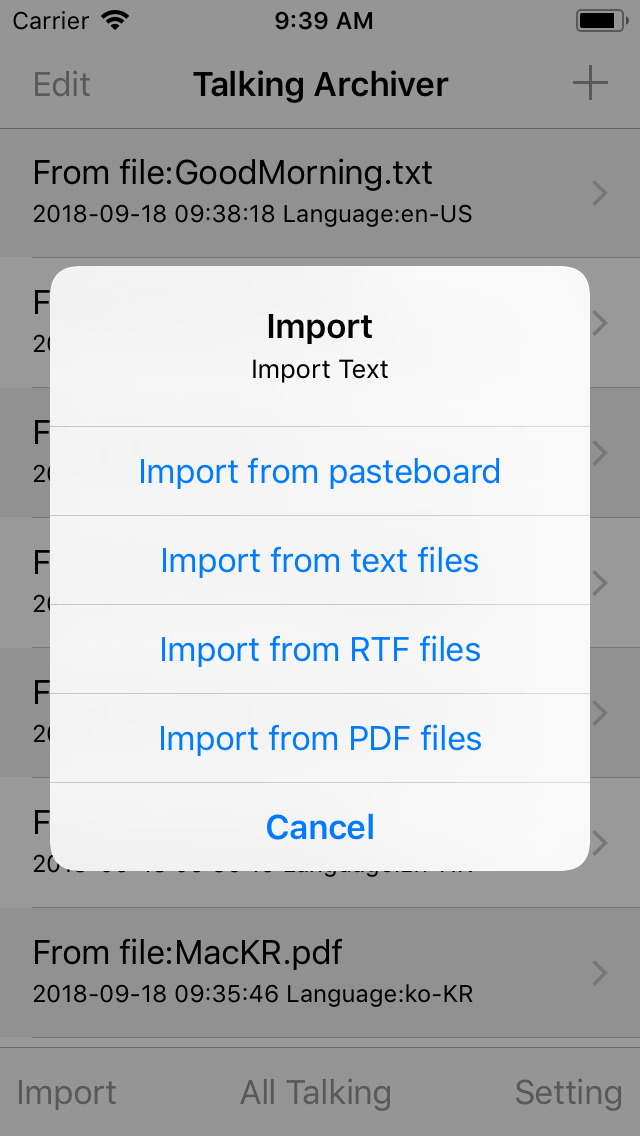
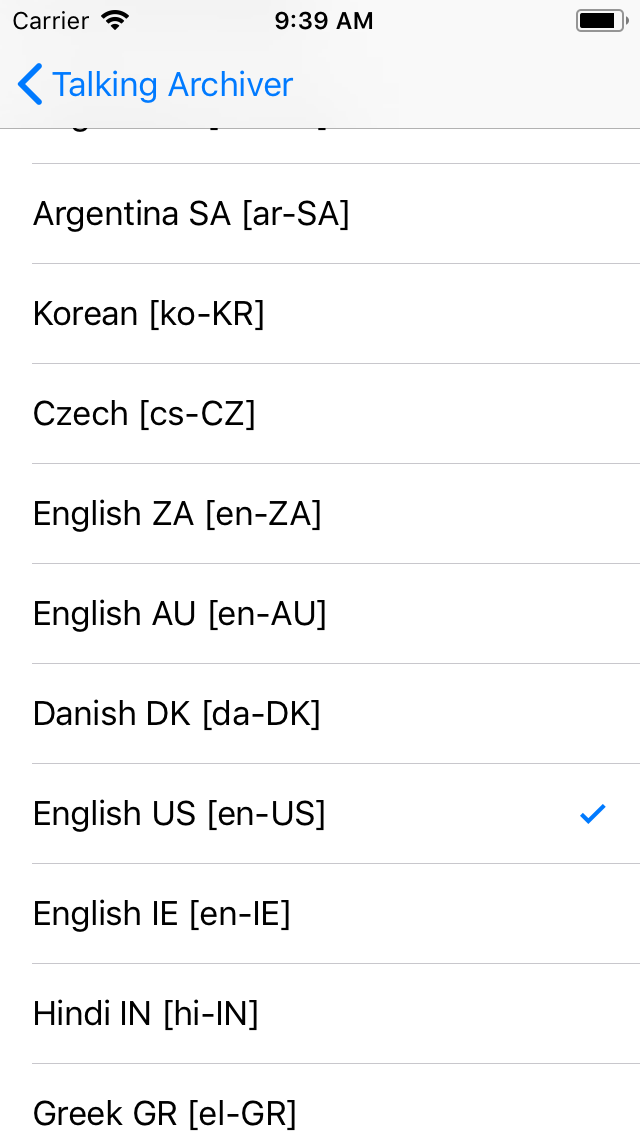
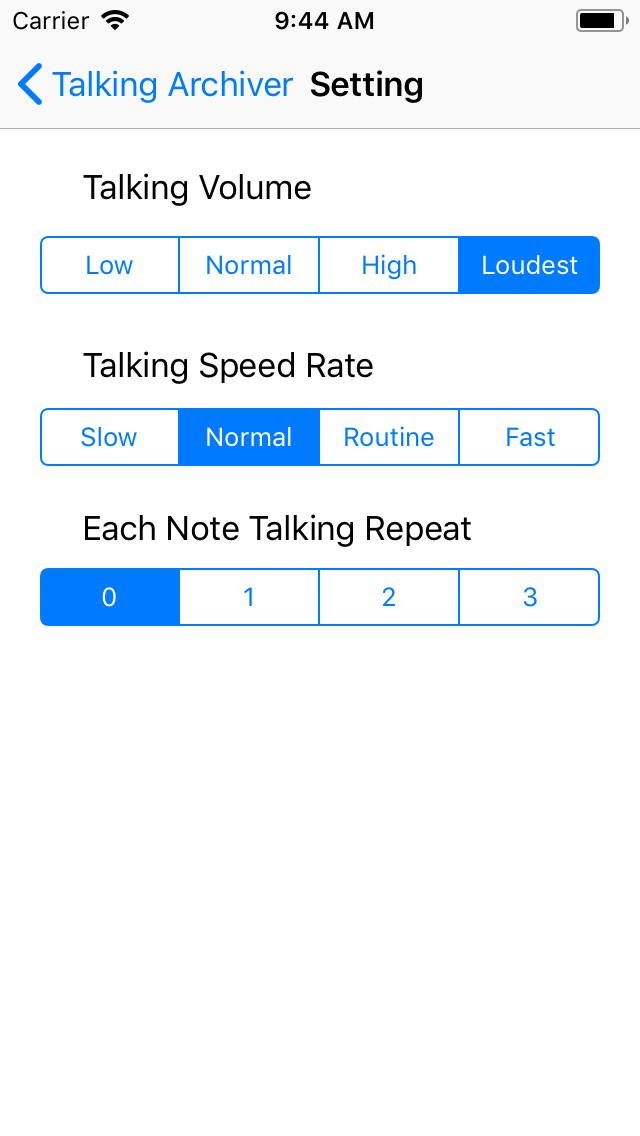 |
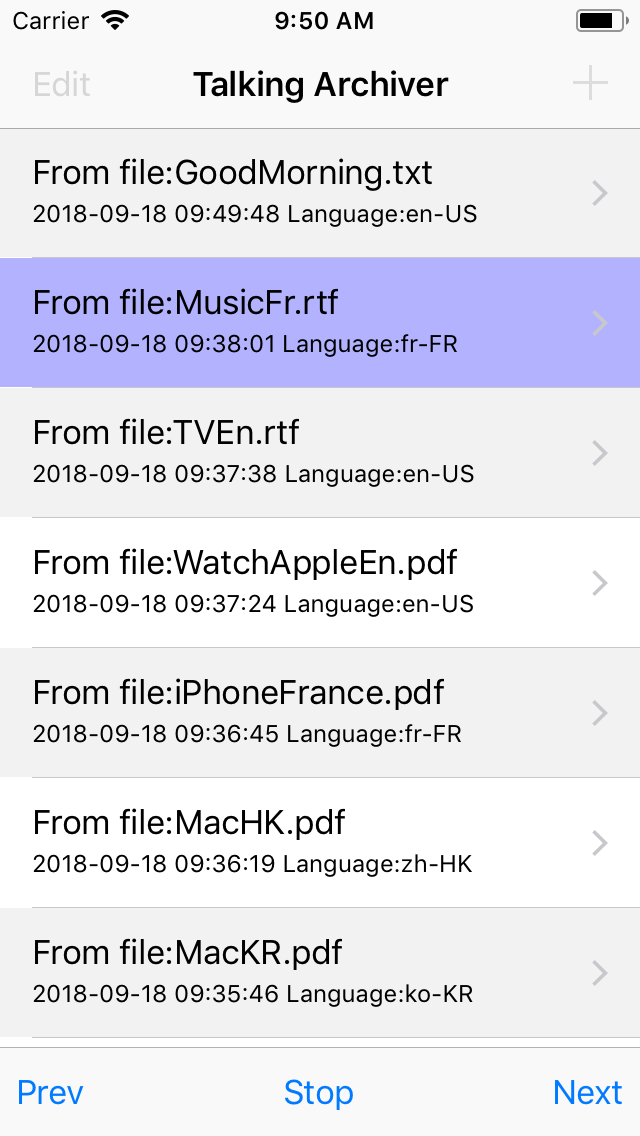
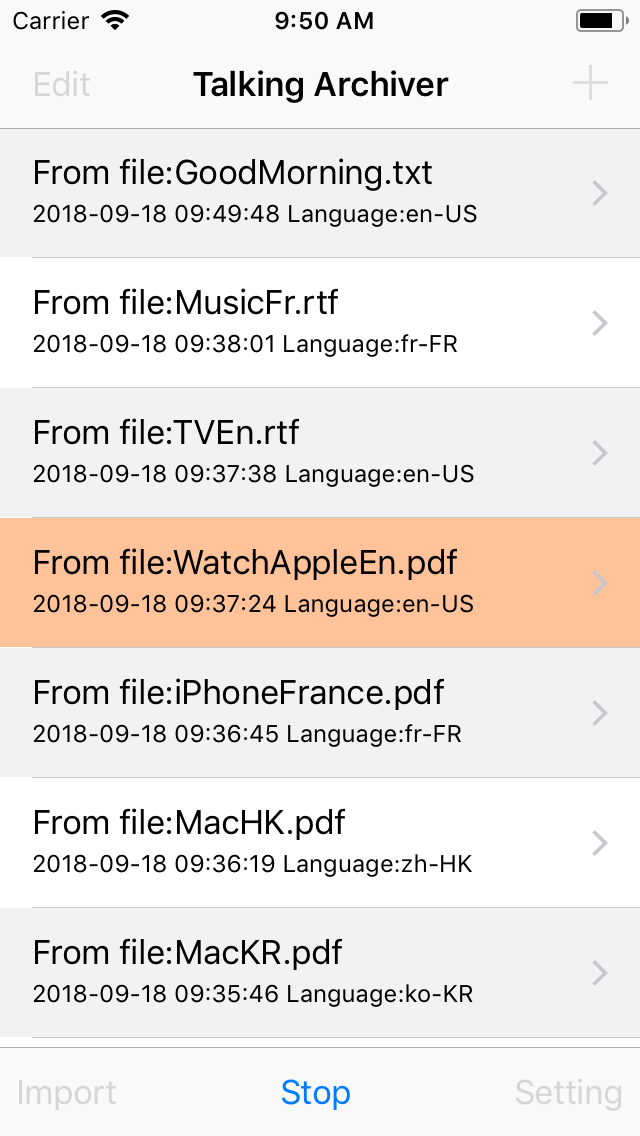
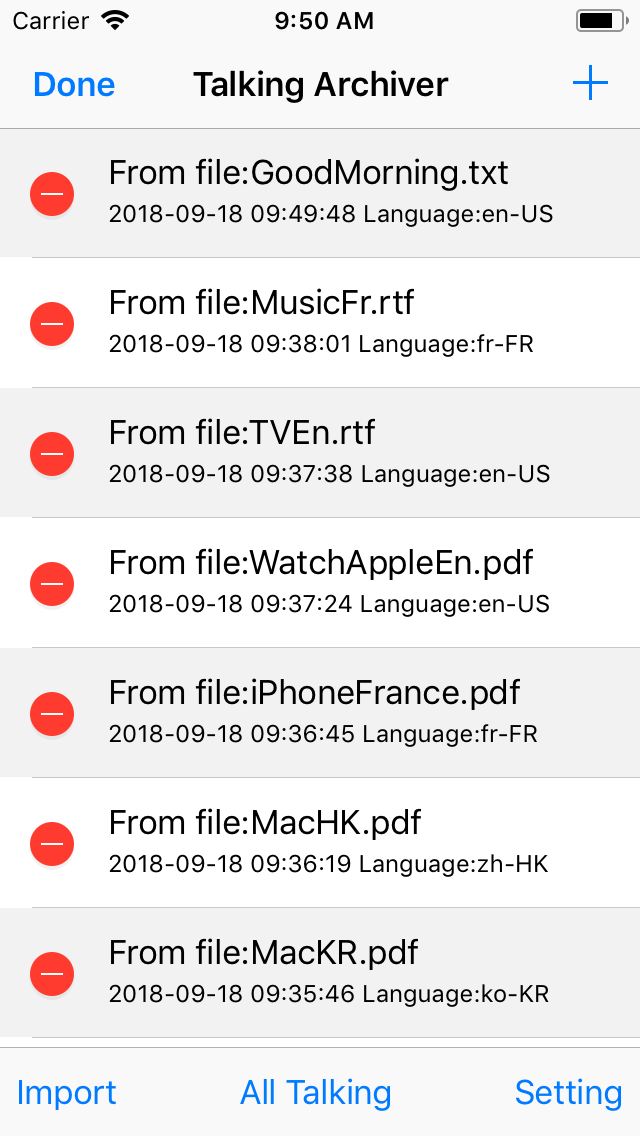 |
| |
|
The main features of iOS Talking Archiver
Professional Edition
|
- Import the text from the PDF files.
- Import the text from the RTF files
- Import the text from the plain text
files.
- Import the text from the pasteboard.
- Using the iTunes File Sharing, move
the files to this App folder.
- Export the text in this App to the
text files.
- Paste the text to the pasteboard.
- Export the text in this App by
sending the email.
- All the text in this App will be
saved to the Core Data database
- Could talk the text in more than 20
international languages.
|
|
FAQ 1: What is the differences between the
professional edition and the standard lite edition?
|
- The professional edition includes all
the features of the standard lite edition.
- The professional edition has the two
additional features: Import the text from the PDF files
and import the text from the RTF files
- The professional edition needs to run
at 11.0 iOS or above.
|
|
FAQ 2: How to select the talking languages?
|
- The different archives could have the
different talking languages
- In the main list view, when we tap
the top right button +, the new archive view will be
displayed. At the bottom tool bar, the right button is
the language button. By default , the language could
be en-US. If we need to select the different
languages, just tap this button, the languages list
will be displayed.
- In the main list view, when we tap
the import button at the bottom tool bar, the import
menu will be displayed, when we select the imported
files, the archive view will be displayed. The text in
the selected file will be displayed in the text
view.At the bottom tool bar, the right button is the
language button. By default , the language could be
en-US. If we need to select the different languages,
just tap this button, the languages list will be
displayed.
|
|
FAQ 3: How does this App recognize the type of the
imported files?
|
- The current edition recognizes the
file type according to the extension name of the file.
For example, the extension name of PDF files should be
.pdf. The extension name of RTF files should be rtf.
The extension name of plain text files should be txt.
If the file has no extension name, the file list will
also display its name, but the user need to know the
type of this file in order to import successfully.
|
|
FAQ 4 : Could this App recognize the text on the
image?
|
- No. In the standard pdf files, the
text and image are saved in the PDF seperately. This
App will get the text string in the PDF files and do
not recognize the text in the image or photos.
|
|
FAQ 5: How do we set the talking speed and volume
|
- In the setting vew, we could set the
talking speed and talking volume
|
|
FAQ 6: How to add the files to the folder of this
App?
|
- Using the iTunes File Sharing, we
could add the files to the document folder in this App
|
|
FAQ 7: How to export the text in this App?
|
- In this App, we could export the text
to the pasteboard, to the text files and email the
text. In the single archive view, the export button is
located at the bottom tool bar.
|
|
FAQ 8: How to
use the long press gesture?
|
- In the main list view, long press the
single table cell, the related text note will be
talked repeatedly. Then the color of the talked cell
will be red. At this situation, if we want the App to
talk another text note, then just long press the
another table cell, then the current talking will be
stop. The app will immediately talk another text note.
If we just want to stop the talking, please tap the
stop button at the bottom tool bar.
|
|
FAQ 9: How to import teh PDF file by using the
professional edition?
|
- Step 1: Ensure that we already add
the PDF file to the folder by using iTune File Sharing
- Step 2: In the main list view, tap
the import button at the bottom left corner.
- Step 3: When the menu list is
displayed, select the item about Import from PDF
files.
|
|
FAQ 10: Where could we find the next play button?
|
- In the main list view, if we tap the
all talking button, the next button and the prev
button will be displayed at the bottom tool bar. If we
tap the next button, the App will skip the current
talking and talk the next text note immediately.
- When the next button is displayed, we
tap the stop button, the current talking will be stop.
The next button and the prev button will be
hidden.
|
|
Contact
Information
|
- Contact: Click the following link,
open the contact form and fill the message.
- Before filling the contact form, you
need to prepare the following items:
- Item 1: Your Official Name in English
- Item 2: Your Email
- Item 3: Subject in English
- Item 4: Contact Message in English
-
- Open
the Contact Form
|
|
|
|
|
|
|
|
|
|
|
|
