|
Flashlight Reminder |
|
|
| |
One time Turn on
flashlight reminder |
| |
|
| |
Interval
Turn On flashlight Reminder |
| |
|
| |
Every hour Turn On
flashlight reminder |
| |
|
| |
Every day Turn On
flashlight reminder |
| |
|
| |
Every week
Turn On flashlight reminder |
| |
|
| |
Every month Turn
On flashlight reminder |
| |
|
| |
Turn Off the flashlight after the
indicted duration
|
| |
|
| |
|
|
|
|
|
|
|
|
|
|
|
|
| |
|
Flashlight
Reminder
|
| |
 |
|
Flashlight Reminder
Turn on the flashlight at the indicted
time. At night, use this app to help ourselves see the
remote view. At night, tell remote friends what we want to do
and what they need to do. Only for iPhone.
|
| Visit this App in Apple App
Store, click the icon on the left. |
|
|
|
|
|
Screenshot
For Flashlight Reminder
|
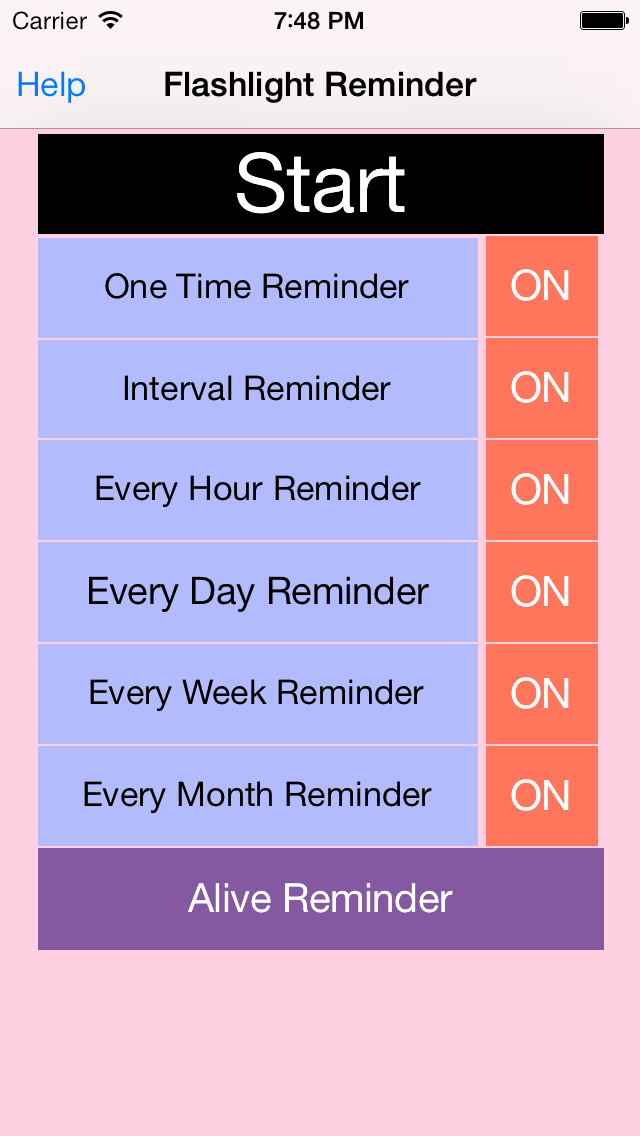
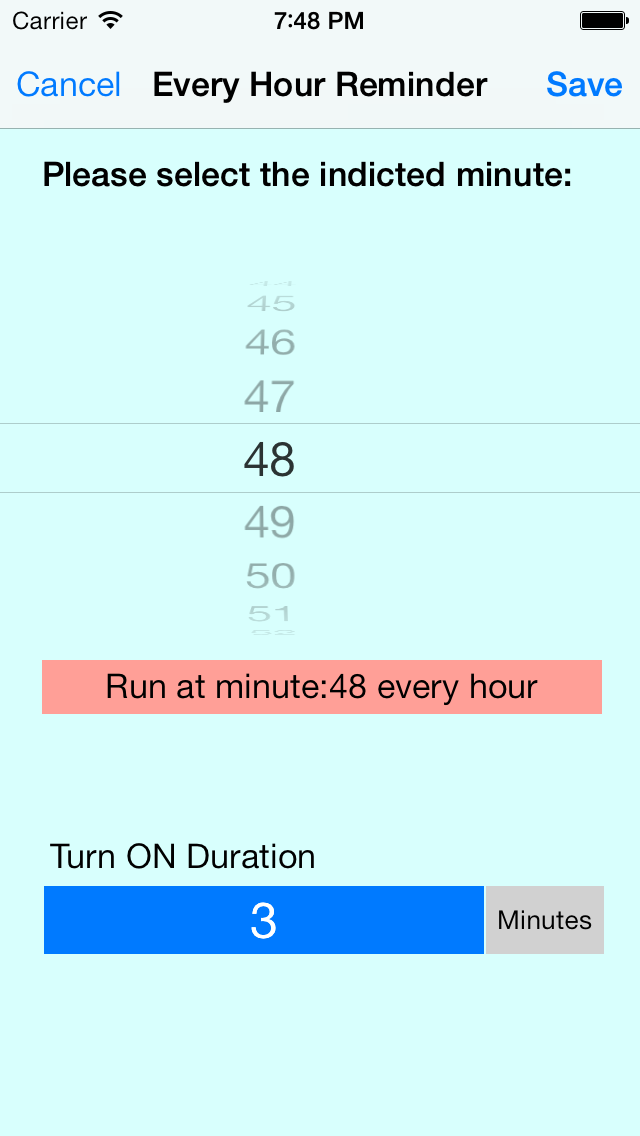
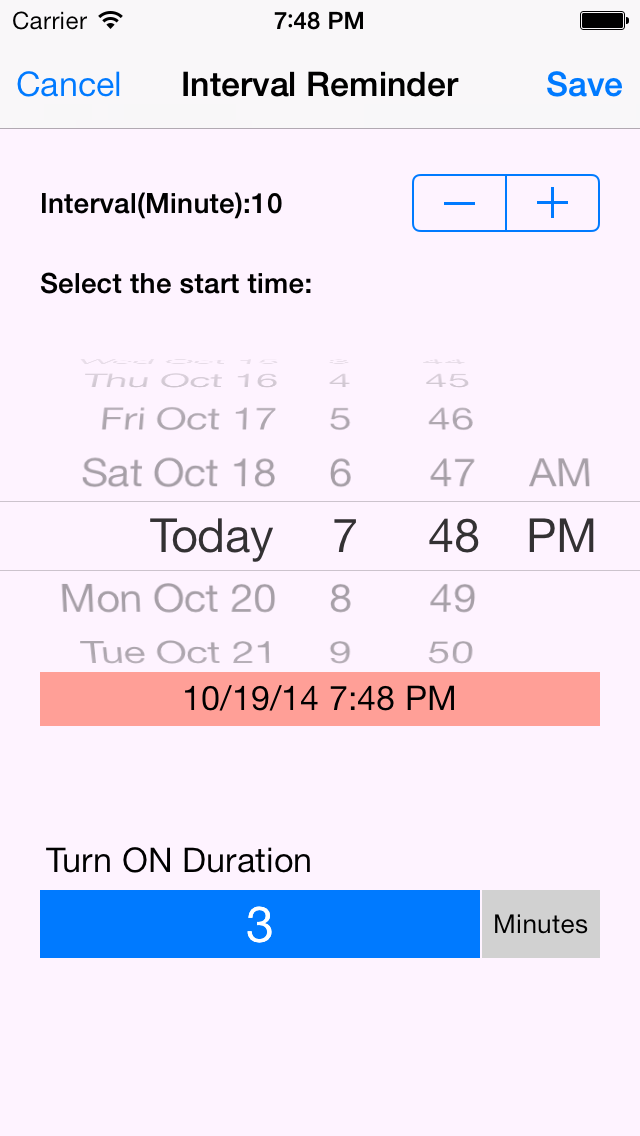 |
| |
|
Introduction
|
|
Flashlight Reminder could turn
on the Flashlight at the indicted time and turn off the
flashlight after the indicted duration.The time is
indicted by six kinds of different event schedulers.They
are called One Time Reminder, Interval Reminder, One Hour
Reminder,One Day Reminder,One Week Reminder and One Month
Reminder
|
|
Features
|
- 1: Turn on the
flashlight by One time reminder.
- 2: Turn on the
flashlight by interval reminder.
- 3: Turn on the
flashlight by every hour reminder.
- 4: Turn on the
flashlight by every day reminder.
- 5: Turn on the
flashlight by every week reminder
- 6: Turn on the
flashlight by every month reminder.
- 7: Turn off the
flashlight after the indicted duration.
|
|
Usage
|
- When we use the
app for the first time, the database is empty. So we
need add the reminder recorder.
- Tap any event
button, we could begin to add new reminder record.
Then , return back to the main view, tap the Alive
Reminder button, we could check whether our input is
correct. After that, back to the main view. tap the
start button.
|
|
Example One: Add Every Hour Event
|
- Step 1: From the
main view, tap the every hour reminder button, then
the every hour event list view will be displayed.
- Step 2: Then tap
the add button at the bottom tool bar.
- Step 3: So new
record view will be displayed. Select the start time
and the duration.
- Step 4: Finally,
tap the save button. The new every hour event record
will be displayed in the list.
|
|
Example Two: Add Every Week Event
|
- Step 1: From
the main view, tap the every week reminder button,then
the every week reminder list view will be displayed.
- Step 2: Then tap
the add button at the bottom tool bar. So new record
view will be displayed.
- Step 3: Select the
start time and the duration.
- Step 4: Finally,
tap the save button. The new every week record will be
displayed in the list.
|
|
Contact
Information
|
- Contact: Click the following link,
open the contact form and fill the message.
- Before filling the contact form, you
need to prepare the following items:
- Item 1: Your Official Name in English
- Item 2: Your Email Address
- Item 3: Subject in English
- Item 4: Contact Message in English
-
- Open
the Contact Form
|
|
|
|
|
|
|
|
|
|
|
|
|
|
|
