|
Screenshot
For Daily Sound Notes
|
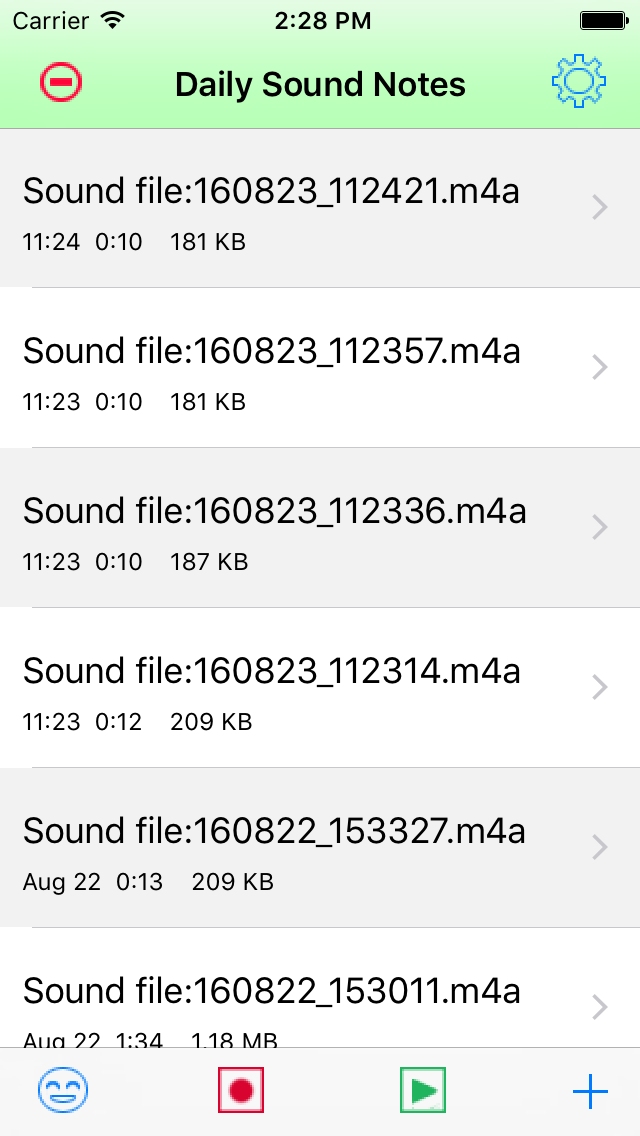
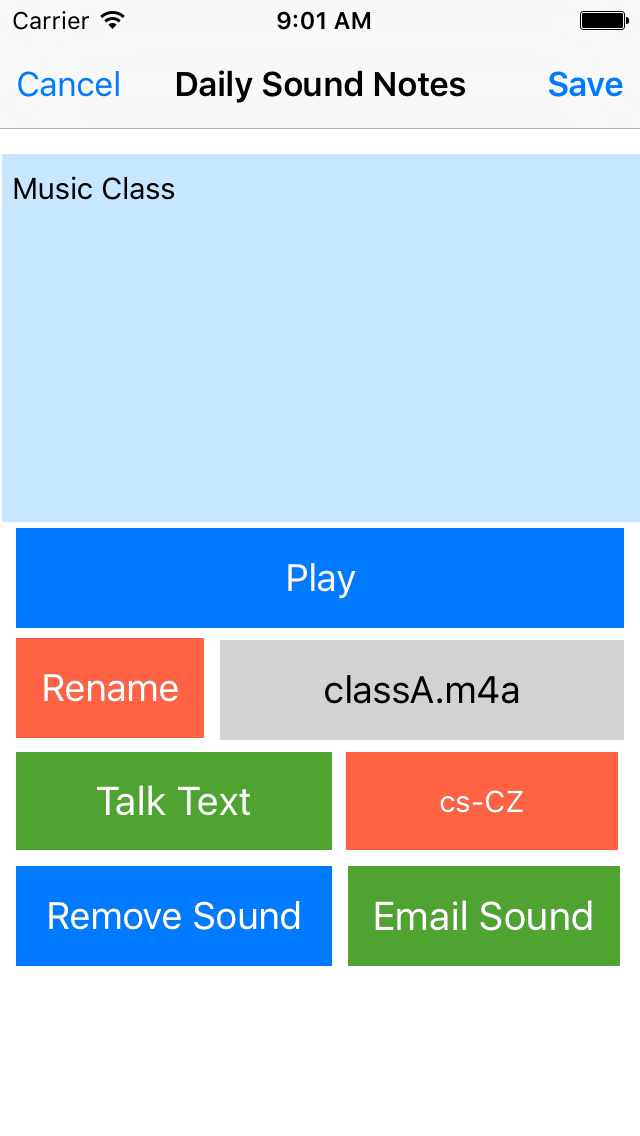
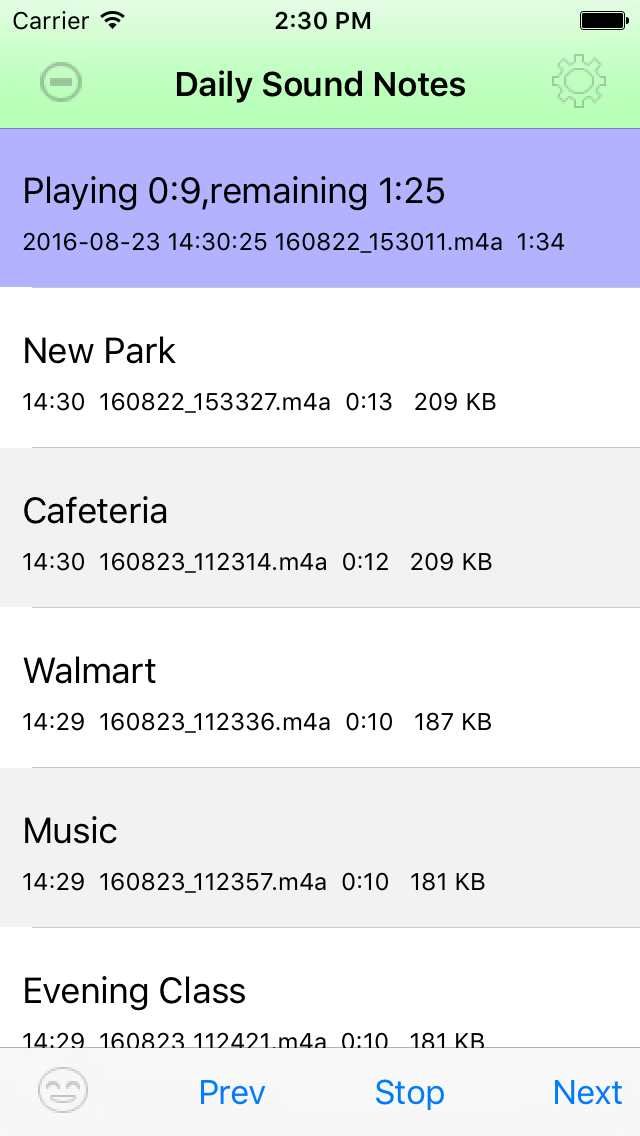 |
| |
|
The main features of iOS Daily Sound Notes App
|
- Record the sound by button, pinch gesture or shaking
action.
- Insert the text notes after recording the sound
file.
- Insert the text notes before recording the sound
file.
- Insert the text notes while recording the sound
file.
- Select the different talking languages for the text
notes
- Long press the single table cell to listen the
talking and sound.
- In the main view, press the play button, play the
sound one by one
- In the main view, press the talk button, listen the
text talking one by one
- Display the sound file size and the duration of the
sound in the main list
- Import the existing sound file to
this App by iTune File Sharing and add the text note
for this sound file.
- Export the sound file by Email or
iTune File Sharing.
|
|
FAQ 1: How to record the sound first and add the
text note after that?
|
- Step 1: In the main view, tap the
record button or pinch the screen or shake the
device,then the App will start recording the sound.
- Step 2: Stop the recording action by
tap the stop button or pinch again or shake again.
- Step 3: Tap the new table cell, the
single note view will be displayed
- Step 4: Add the text in the text
view.
- Step 5: Tap the save button.
|
|
FAQ 2: How to insert the text notes and then
record the sound?
|
- Step 1: In the main view, tap the +
button at the bottom right corner.
- Step 2: Input the text note in the
text field.
- Step 3: Tap the record button, if you
need to record at this time.If you do not need to
record at this time, just tap the save button. When
you need to record the sound for this note, please tap
the single cell of this note from the main view and
tap the record button.
- Step 4: Tap the stop button.
- Step 5: Tap the save button.
|
|
FAQ 3: How to insert the text notes while
recording the sound?
|
- Step 1: In the main view, tap the +
button at the bottom right corner.
- Step 2: Tap the record button first.
- Step 3: While recording sound, input
the text in the text field.
- Step 4: Tap the stop button.
- Step 5: Tap the save button.
|
|
FAQ 4: When should we need to use the pinch
gesture?
|
- When you are moving such as
walking, if you want to record the sound, you do not
need to watch the screen carefully, just pinch the
screen. The record job will start.
|
|
FAQ 5: When should we need to shake the device?
|
- When you have no chance to pinch the
screen, or it is very difficult to pinch the screen,
just shake the device. The record job will start.
- Because in many situation, you have
no chance to watch you iPhone carefully. For example,
when you walking in the busy street, you have to
notice other people to avoid the unexpected situation.
|
|
FAQ 6: How could we play the single note
repeatedly?
|
- Solution 1: In the main view, long
press the single table cell, the note of this cell
will be talked and the sound for this note will be
played.
- Solution 2: In the single note view,
tap the play button. In this case, please ensure that
you already enable the setting of single note view -
repeat playing from the setting view.
|
|
FAQ 7: How do we select the talking language for
the single text note?
|
- Step 1: In the main view, tap one
single table cell. Then, the single note view will be
presented.
- Step 2: In the single note view, tap
the language button. The default text name of language
button is en-US. That means, the default talking
language is US English. After tapping the language
button, the language list will be presented.
- Step 3: Tap the new table cell, the
single note view will be displayed
- Step 4: Add the text in the text
view.
- Step 5: Tap the save button.
|
|
FAQ 8: How do we use the feature of recording
sound in the background?
|
- Step 1: In the main view, tap the
record button or pinch the screen or shake the device,
then the recording job will start. Or in the single
note view, tap the record button, the recording job
will also start.
- Step 2: Press the home key of your
device. After that, the red notification bar will be
displayed at the top of the screen. Remind you that
this App is still recording sound in the background.
|
|
FAQ 9: How do we play the notes one by one?
|
- In the main view, tap the play button
at the tool bar in the screen bottom.
- When the playing job start, you will
find the Prev and Next button are displayed, you could
use these buttons to jump the other note.
|
|
FAQ 10: How do we listen the text talking only?
|
- In some situation, you do not want to
listen the sound, and only need to listen the text,
then just tap the right bottom button in the main view
- If you already open the single view,
just tap the Talk Text button
|
|
FAQ 11: How do set the user preferences?
|
- In the main view, tap the setting
button at the top right corner
- Then the setting view will be
displayed. We could set the prefernces according to
our needs.
|
|
FAQ 12: How to remove the sound notes?
|
- In the main view, tap the edit button
at the top left corner
- The remove button will be displayed
at the left of each cell
- Tap the remove button, could delete
the single note.
|
|
FAQ 13: How to open the single view of the note?
|
- In the main view, tap the single cell
of the main list
- The single view of the note will be
displayed
|
|
FAQ 14: How to disable or enable the background
record?
|
- In the main view, tap the setting
button on the top right corner
- The setting for the background record
is located at the first line.
- If you disable the record in the
background, when the App is recording the sound and
you press the home key, the recording job will be
stopped and the record file will be saved to the local
folder. From the iTune File Sharing, you could copy
the file from the local folder to your Mac Pc.
|
|
FAQ 15: How to set the sound file setting?
|
- This feature is only available for the professional
edition
- In the main view, tap the setting
button on the top right corner
- The setting for the sound file is
located at the second section.
- From this section, we could select
the codec of the sound file between aif and m4v. We
could set the sample rate of the sound file. We could
also set the sound channels between one channel or two
channels.
|
|
FAQ 16: Could we listen the talking of text note
and the sound of the file?
|
- In the main view, tap the play button
on the bottom of the main view, by default setting,
the talking of text note and the sound of the file
will be played one by one.
- If we only need to listen the sound
of files, we need to set the preferences by the
setting view.
- In the section of play button action,
please select the Play Sound only.
|
|
FAQ 17: The default language of talking is en-US.
Could we select other languages?
|
- In the setting view, in the section
of Language for talking note text, tap the button. The
language list will be displayed. We could select the
language we need.
- In the main view, tap the button at
the left corner at the bottom, we could open the
single new note view. In this view, we could see that
the default language has already been changed to our
new language.
|
|
FAQ 18: How to enable the shaking feature for
recording?
|
- In the main list view, tap the
setting button at the top left corner.Then the setting
view will be displayed.
- In the setting view, in the section
of Start Recording Setting of Main View, we could
select to enable or disable shaking feature
|
|
FAQ 19: How to enable the pinch gesture feature
for recording?
|
- In the main list view, tap the
setting button at the top left corner.Then the setting
view will be displayed.
- In the setting view, in the section
of Start Recording Setting of Main View, we could
select to enable or disable pinch gesture feature
|
|
FAQ 20: Could we rename the sound file?
|
- In the main list view, tap the single
cell of the table.
- In the single note view, tap the
rename button
|
|
FAQ 21: How to add the existing sound file to this
App?
|
- Use the iTune file sharing to import
your sound file to the local folder of this App
- In the man list view, tap the button
at the bottom right corner.
- In the single note view, the note is
empty at this time.
- Tap the insert button.
- If you already import your sound file
to the local folder, at this time, you could see the
name of sound file in the list.
|
|
How
to contact with us?
|
- Please contact us by opening the
following contact form.
- You need to fill your official name
in English.
- You need to provide your email
address.
- You need to fill your message in
English in the comment text field.
-
- Open
the Contact Form
|
|
|
|
