|
User cam as we need |
|
|
| |
One Time Event |
| |
|
| |
Every
Hour Event |
| |
|
| |
Every Day Event |
| |
|
| |
Every Month Event |
| |
|
| |
Interval
Event |
| |
|
| |
Record the video |
| |
|
| |
Take the photo
|
| |
|
| |
|
|
|
|
|
|
|
|
|
|
|
|
| |
|
Camera
Capture Event
|
| |

|
|
Camera Capture Event
Powerful and easy to manage the camera
action :
The app could take photo or record video at the indicted
time.
It includes six camera capture events .
|
| Visit this App in Apple App
Store, tap the icon on the left. |
|
|
|
|
|
Screenshot
For Camera Capture Event
|
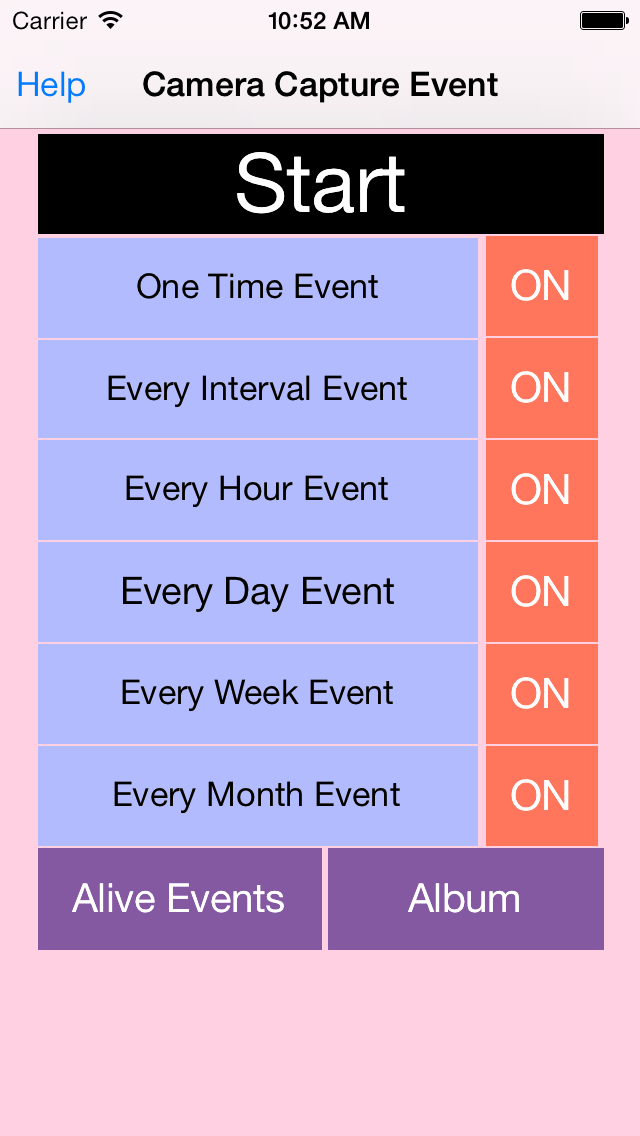
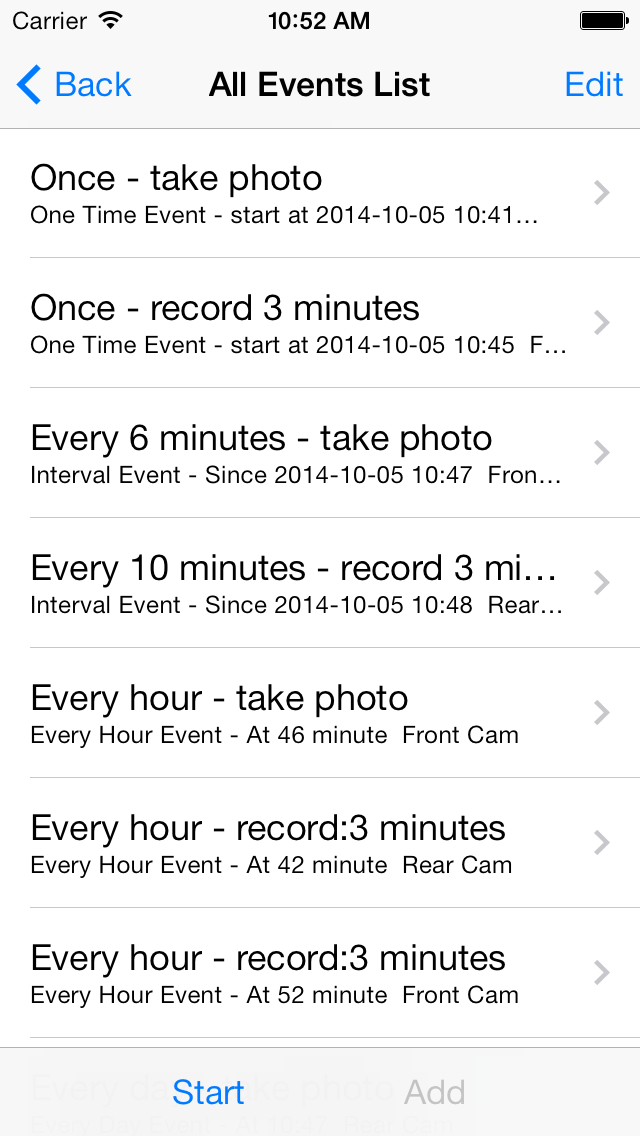
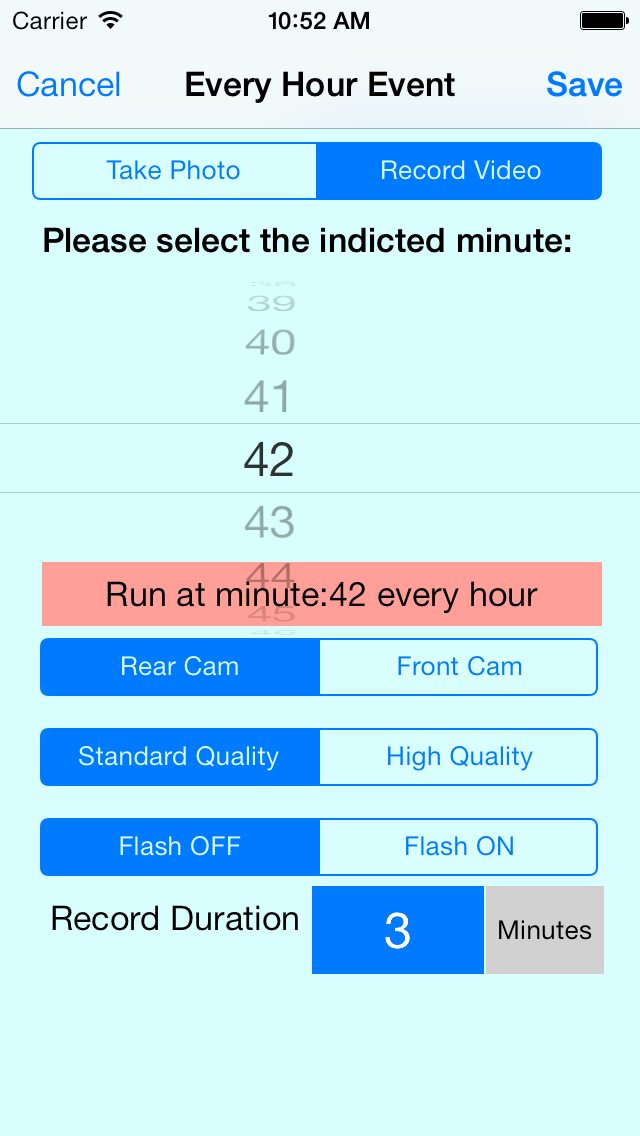 |
| |
|
The main features of iOS Camera Capture Event App
|
- The one time
capture event could record the video or take photo at
the specific time.
- The interval
talking timer could record the video or take photo
every interval minutes
- The every hour
event could record the video or take photo at the
indicted minutes every hour
- The every day
event could record the video or take photo at the
indicted hour and minute every day
- The every week
event could record the video or take photo at the
indicted week day and at the indicted hour and minutes
- The every month
event could record the video or take photo at the
indicted the date and the indicted hour and minutes.
|
|
Solution One: Record video or take photos every
hour
|
|
From the main view, tap the every hour event button, then
the every hour event list view will be displayed. Then tap
the add button at the bottom tool bar. So new record view
will be displayed. Select the action type: record video or
take photos. If record video, then we could indict the
duration of video. According to our preferences, we could
select the camera type , file quality or flash status.
Finally, tap the save button. The new every hour event
record will be displayed in the list.
|
|
Solution Two: Record video or take photos every
week
|
|
From the main view, tap the every week event button, then
the every week event list view will be displayed. Then tap
the add button at the bottom tool bar. So new record view
will be displayed. Select the action type: record video or
take photos. If record video, then we could indict the
duration of video. According to our preferences, we could
select the camera type , file quality or flash status.
Finally, tap the save button. The new every week event
record will be displayed in the list.
|
|
Usage
|
- When we first
launch this app, its database is empty.So we need to
add our own event first.
- Step 1: decide
which kinds of camera capture event we need to add
- For example, if we
want to add a every hour event, so we tap the Every
Hour Event button, then we will view the Every Hour
Event Camera Capture list, at first , the list is
empty
- Step 2: tap the
add button at the bottom of the view, after that, we
will see the every hour event view. In this view, we
could pick which minute the sound recorder will start.
Then select the duration of the recording. After that,
Tap the save button at the upper left corner.
- At last, we will
see one row in the every hour event list. And tap the
start button, we will see the job list of recording
sound in the next 24 hours.
- In the main view,
beside the event button, is the status button of the
event. For example, if the button on the right side of
Every hour event button is ON, then every hour sound
recorder event is alive. When we tap the start button,
the alive event will run. If the status button is OFF,
then every hour sound recorder is sleep.
- If the two jobs
from different events are overlaid in time, then one
of them will be ignored or dismissed.If the first job
is video record, then the stop time of the first job
should be at least 1.5 minute earlier than the start
time of the second job.
|
|
Contact
Information
|
- Contact: Click the following link,
open the contact form and fill the message.
- Before filling the contact form, you
need to prepare the following items:
- Item 1: Your Official Name in English
- Item 2: Your Email Address
- Item 3: Subject in English
- Item 4: Contact Message in English
-
- Open
the Contact Form
|
|
|
|
|
|
|
|
|
|
|
|
|
|
|
