|
Different Gesture for Different Reaction |
|
|
| |
Long Press |
| |
|
| |
Rotation |
| |
|
| |
Pinch |
| |
|
| |
Double Tap |
| |
|
| |
Pan |
| |
|
| |
Swipe Up |
| |
|
| |
Swipe Down
|
| |
|
| |
Swipe Left |
|
|
|
Swipe Right |
|
|
|
|
|
|
|
| |
|
Auto
Gesture Detection
|
| |
 |
|
Auto Gesture Detection
Different Gestures, Different Reactions. Each gesture
could fire one of the following six reactions: record
the sound , record the video, take the photo, talking notes,
talking the current time in English and play the sound.
|
| Visit this App in Apple App
Store, tap the icon on the left. |
|
|
|
|
|
Screenshot
For Auto Gesture Detection
|
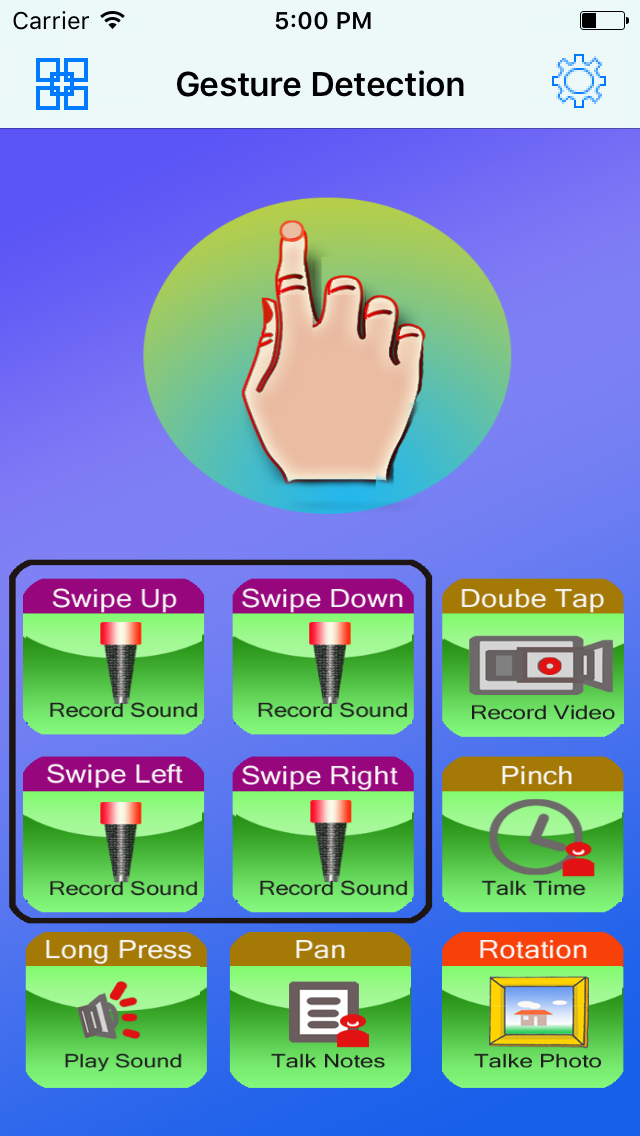
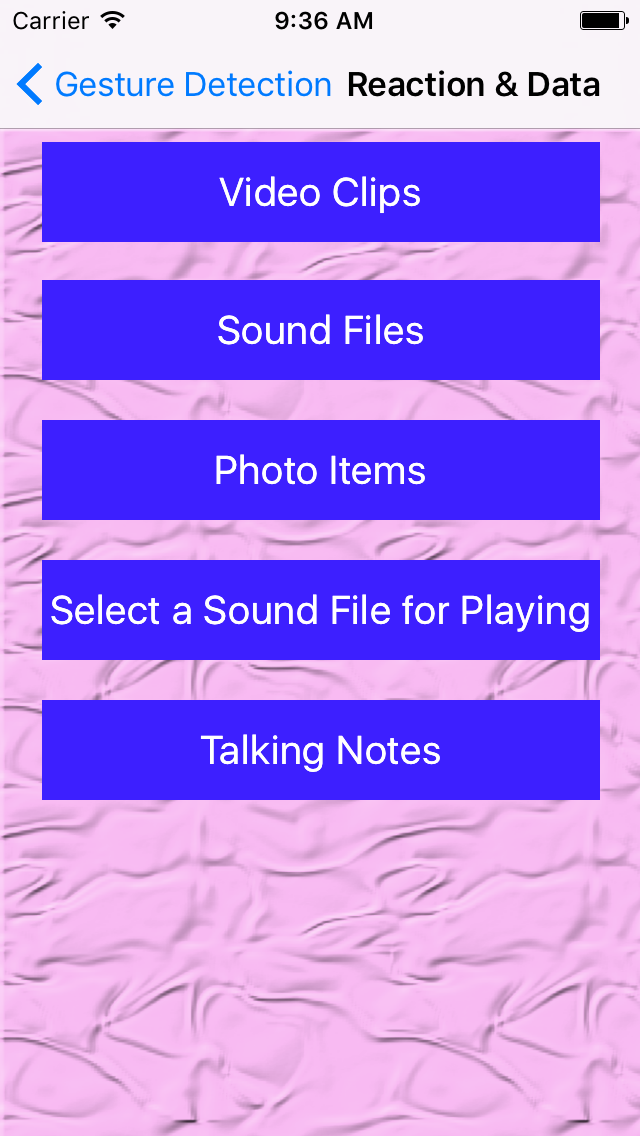
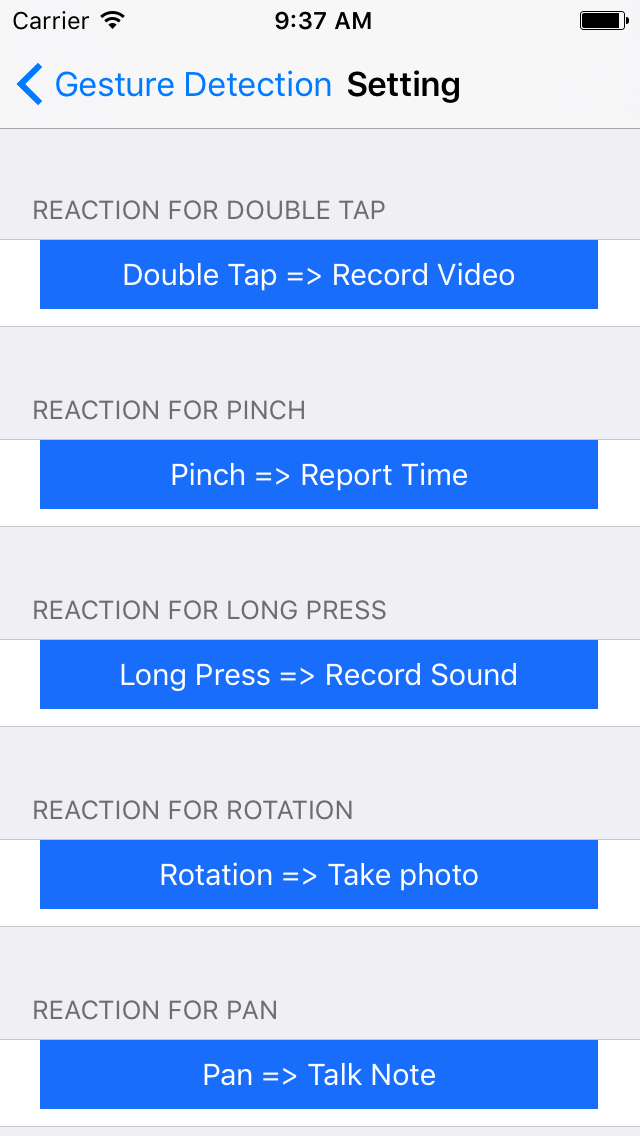 |
| |
|
The main features of iOS Auto Gesture Detection App
|
- Detect the nine
kinds of Gestures:Rotation, Pan, Long Press, Double
Tap, Pinch, Swipe Up,Swipe Down, Swipe Left, Swipe
Right/ The gesture of Pan has the lowest priority.
That means, only other gestures are not detected, the
App will think whether this gesture is Pan gesture
- Record video by
the indicted gesture
- Take photo by the
indicted gesture
- Record sound by
the indicted gesture
- Play sound and
music by the indicted gesture
- Talk the text
notes by the indicted gesture
- Report the current
time by talking in English by the indicted gesture.
- Different gestures, different
actions.
- Set the preferences from the setting
view
|
|
Usage
|
- Menu button: Tap
the menu button at the upper left corner, we could add
the text notes,check the video clip, the photo, the
sound file ,and select the music file for playing.The
Video and the photo will be saved to the device
album.The record sound will be saved to the local
folder
- Setting button:
Tap the setting button at the upper left corner, we
could set our preferences
- From the setting
view, we could set many preferences
- we could select
the reaction for the specific gesture.The reaction
could be one of the six kinds of reactions.
- In the setting
view, we also could set the max duration of the record
video and set the max duration of the record sound
file.
- we could select
the camera devices, set the video quality, and decide
whether need to flash when taking the photo from the
rear camera
- We also could
indict the talking volume for the talking notes. And
change the talking speed
- We could select
the sound codec for the record sound file, set the
sample rate of sound data, and set the sound channel
for one channel or two channels.
- When we tap the
menu button at the upper left corner, the menu will be
displayed. This menu includes the following five items.
- Video Clips. Tap
this item, we could view the video files list in the
device album and view the video content.
- Sound file. Tap
this item, we will see the sound file list view. In
this view, we could play the sound , delete the sound
file and rename the sound file. The sound duration and
the file size will be displayed
- Photo Items. Tap
this item, we could see the photo list with the small
photo preview. When we tap the photo item, this view
will close
- Select a sound
file for playing. Tap this item, we could select the
sound file for the playing reaction. The sound files
includes the file record by the recording reaction or
the sound files imported from the iTune file sharing
- Talk Notes. Tap
this item, the talking notes view will be displayed.
From this view, we could add the new text notes by
input the text and select the languages. Import the
text from the pasteboard or from the text file from
the iTune file sharing. We also could listen the
talking notes one by one by tapping the button of
Talking All. In this view, we could remove the notes
by tapping the edit button at the upper right corner
|
|
Contact
Information
|
- Contact: Click the following link,
open the contact form and fill the message.
- Before filling the contact form, you
need to prepare the following items:
- Item 1: Your Official Name in English
- Item 2: Your Email Address
- Item 3: Subject in English
- Item 4: Contact Message in English
-
- Open
the Contact Form
|
|
|
|
|
|
|
|
|
|
|
|
|
|
|
